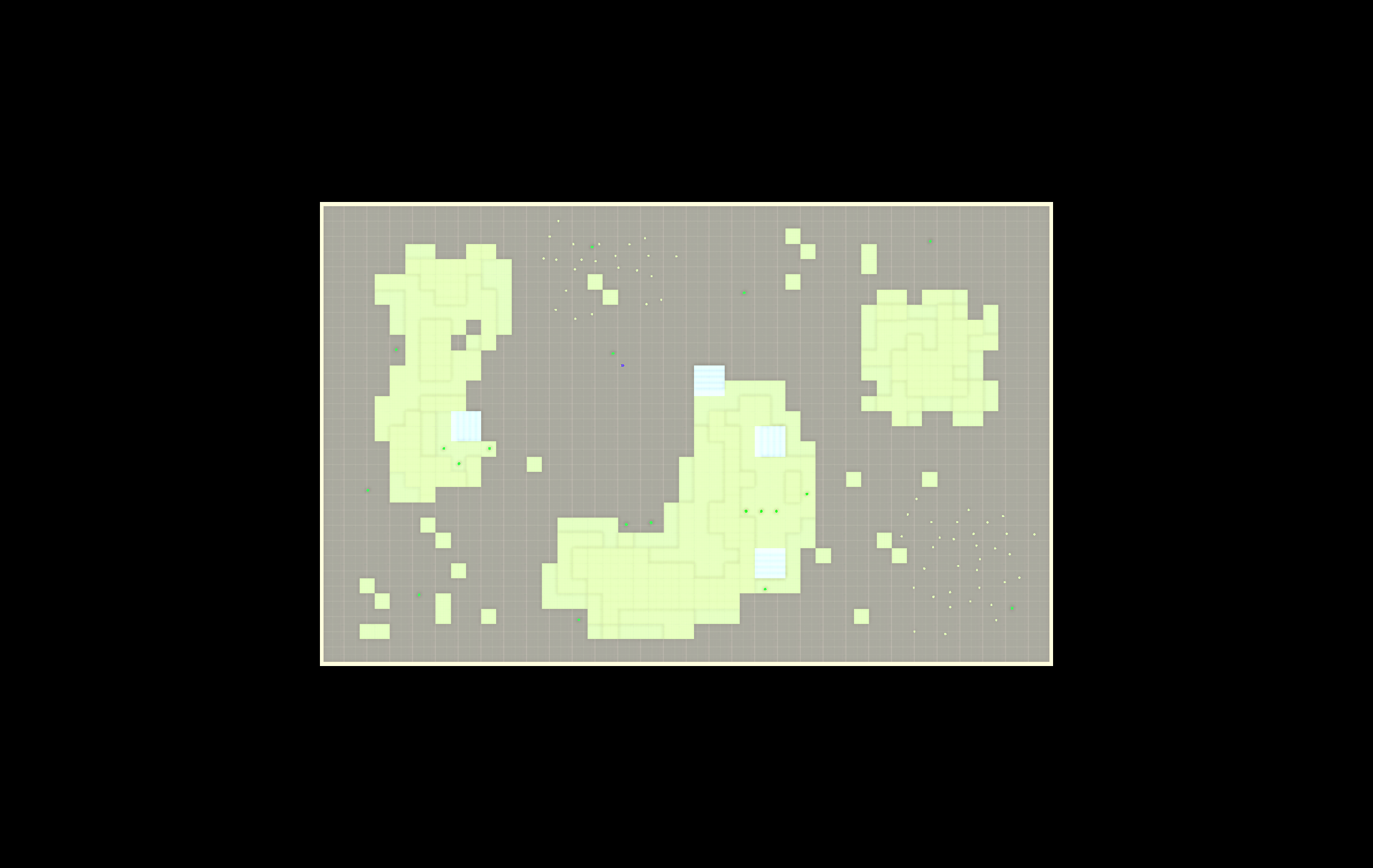|
modl.ai
|
|
modl.ai
|
modl:test plots your bot’s movements onto an image of your level that you receive with your report.
When you upload a build to the modl platform, each level needs to include an image and a level load command line argument.
Note: If your game uses a client / server setup and the server controls how your game’s levels are loaded, enable For Game Server.
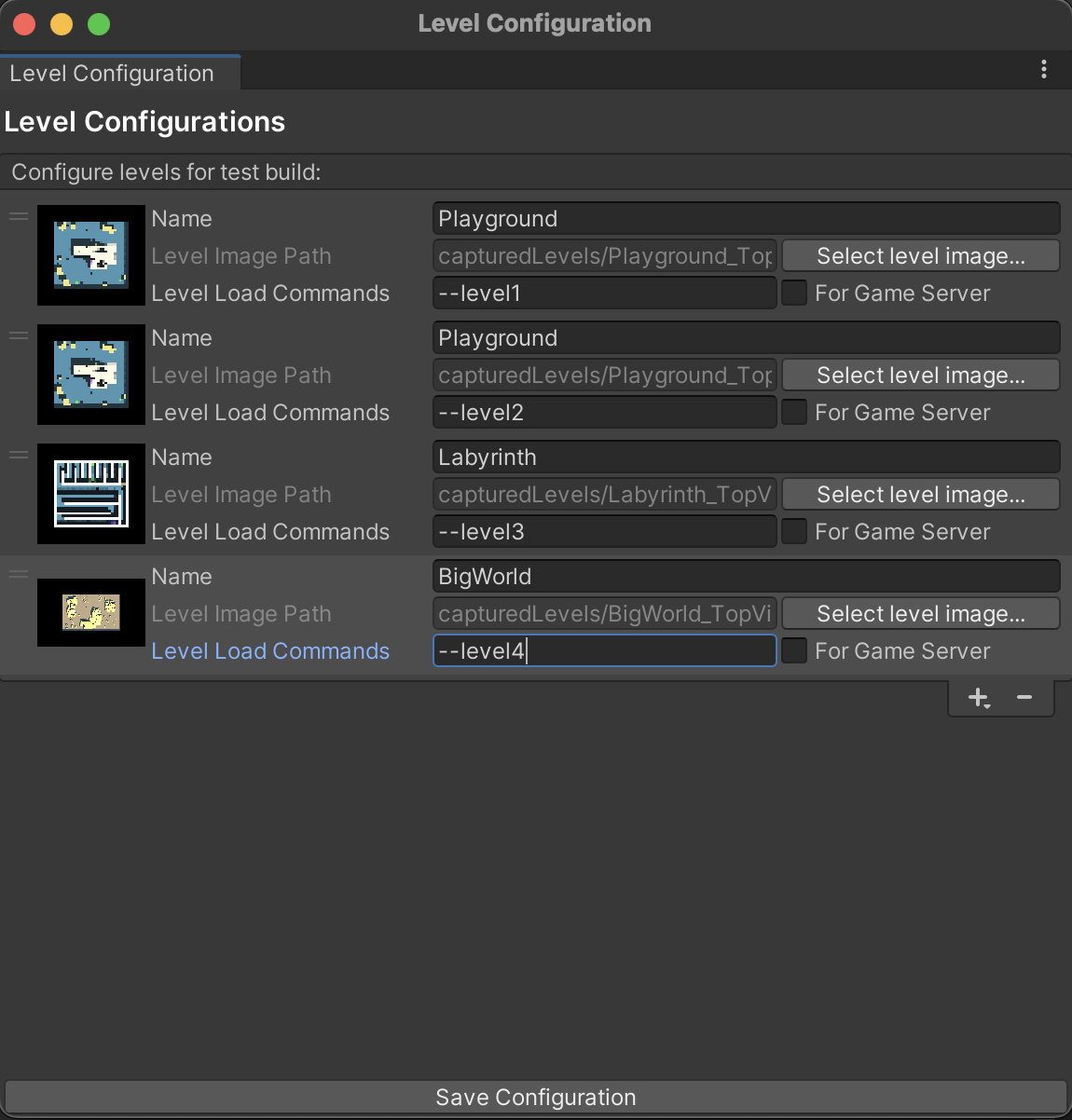
There are three ways to capture a level image:
You can capture images for all of the scenes in your build settings. If you don’t use scenes to load your levels you need to use semi-automatic capturing to capture one image at a time for each scene. For more information refer to Capture an image for one scene.
To capture an image for all of the scenes in the build settings window, use the following the steps:
To capture an image for one scene at a time in your project, use the following steps:
If you don’t want to use automated capturing to capture a level image, you can use the Level Image Capturing window to capture a custom image. Capturing a custom image is useful if you want to capture specific aspects of a level or a large level image.
To capture and customize an image with the Level Image Capturing window, use the following steps:
You must add your level images to the Level Configuration window. To do this, use the following steps:
When you capture an image, you can select a lighting type so that you can choose how you see your level in the platform reports. You can also choose a pixel density and resolution size, which sets the quality of the image.
You can choose to use the in-game lighting or the scene view lighting.
Choose Using in Game Lighting to capture an image using the lighting setup in the scene. The following image shows an example of an image captured with in-game lighting:
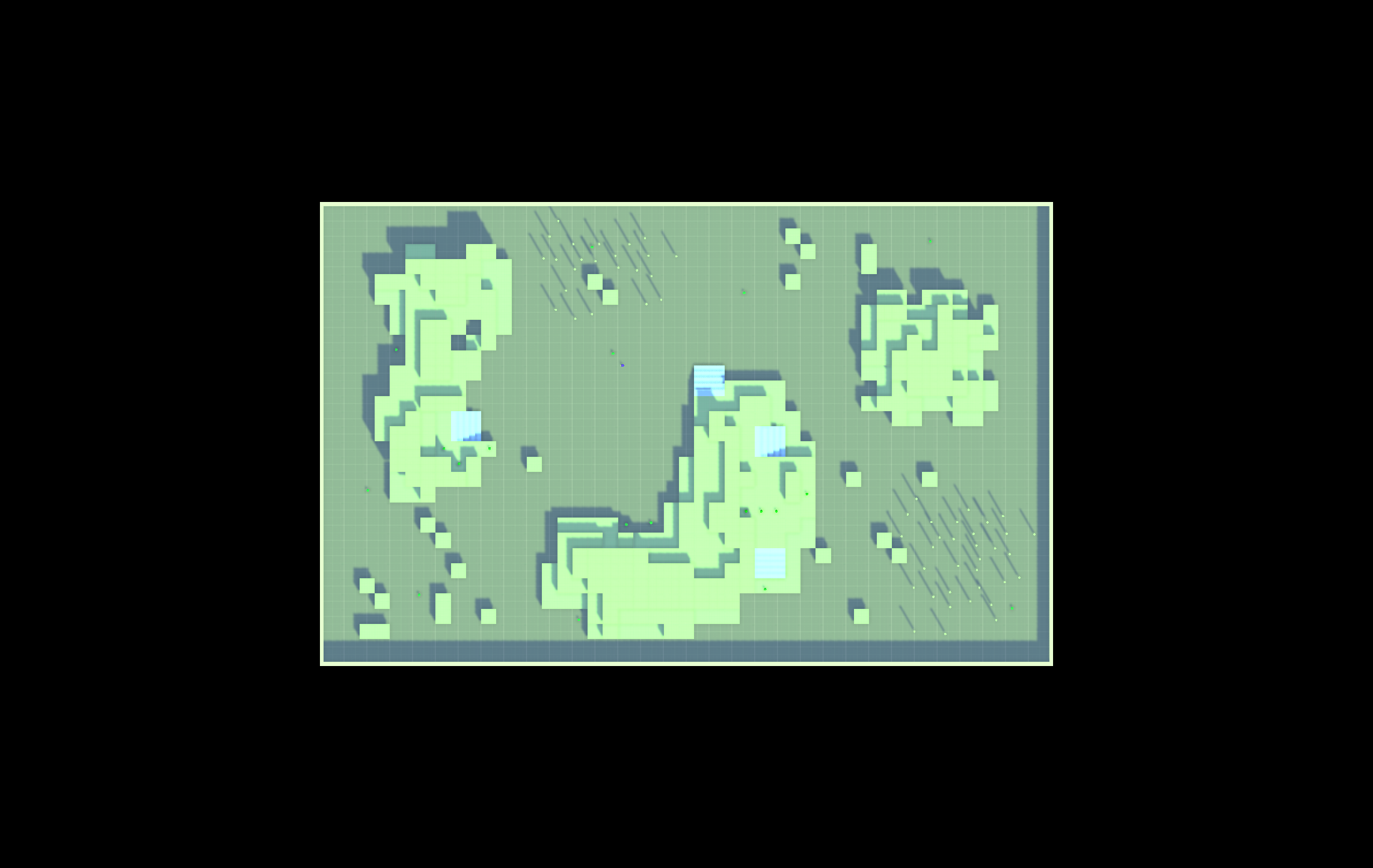
Choose Using Scene View Lighting to capture an image with a direct light added to the camera. The camera light illuminates the scene from above. The following image shows an example of an image captured with scene view lighting: